
こんにちは、えむです。
以前、『割安で独自ドメインを取得できる「ムームードメイン」でのドメインの取得方法』や『エックスサーバーのキャンペーンドメインを取得する方法』という記事で、ドメインの取得方法について説明しました。
ドメインというものは、取得しただけでは機能しません。ドメインを機能させるためには、サーバーに設置するという作業が必要になります。今回は、ムームードメインで取得したドメインを、エックスサーバーに設置する方法を、図を交えながら丁寧に解説していきます。(エックスサーバーでキャンペーンドメインを取得した人も、途中までは手順が同じなので、参考にしてください。)
エックスサーバーでやること
まず、エックスサーバーのインフォパネルにログインします。出てきたトップページを、少し下へスクロールしていきます。
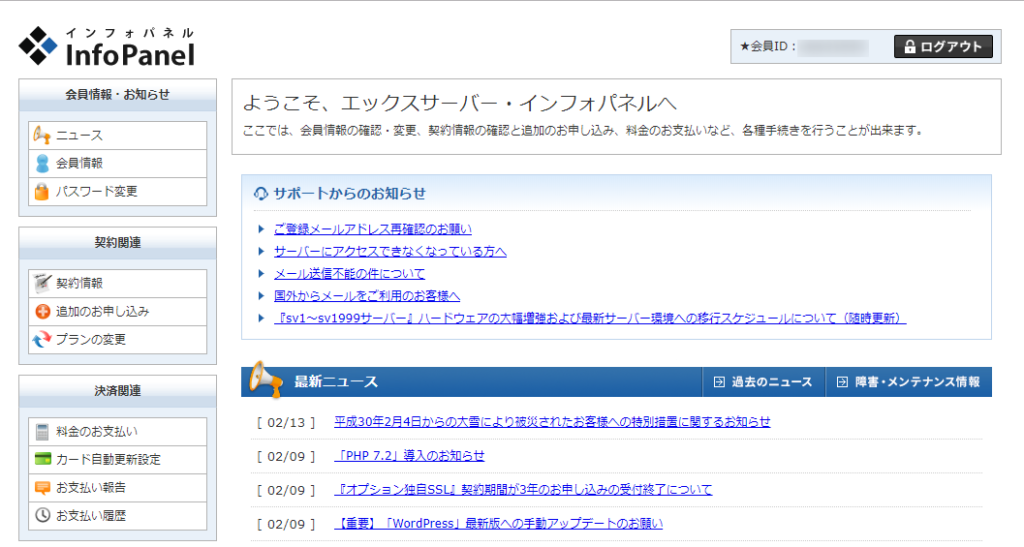
スクロールしていくと、下図のような「ご契約一覧」という欄が出てくるので、該当するサーバーの「サーバーパネル」のログインボタンをクリックします。

「サーバーパネル」のトップページが出てきたら、右上にある「ドメイン設定」をクリックします。
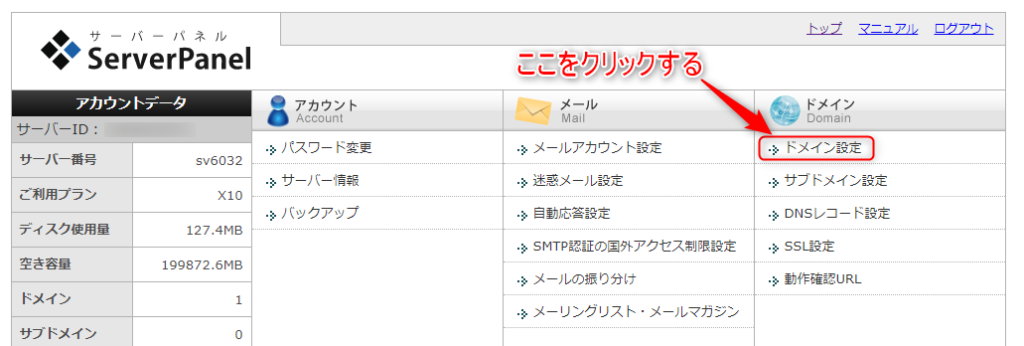
「ドメイン設定」をクリックすると下図のような画面が出てくるので、「ドメイン設定の追加」をクリックします。
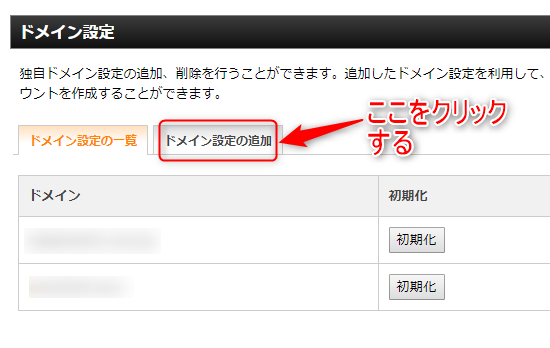
「ドメイン設定の追加」をクリックすると下図のような画面が出てきます。
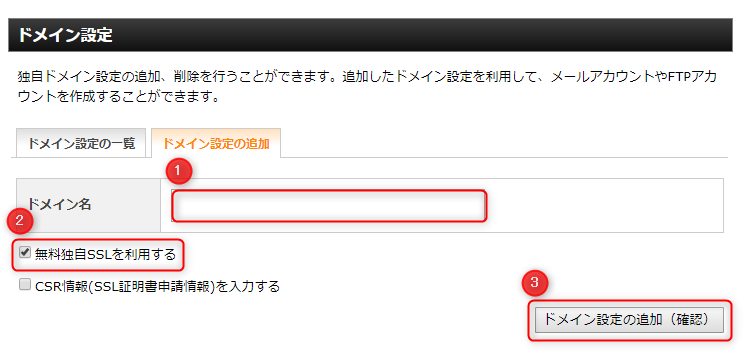
- ドメイン名に「ムームードメイン」で取得したドメインを入力します。「.com」「.net」のような末尾まで入力します。
- 「無料独自SSLを利用する」にチェックが入っていることを確認します。
- ドメインの入力とチェックの確認が済んだら、「ドメイン設定の追加(確認)」をクリックします。
※SSLとはSecure Socket Layer(セキュア・ソケット・レイヤー)の略で、インターネット上で情報をやり取りする際、情報データを暗号化し、第三者からのデータ採取等からその情報を守るための通信技術です。SSL化をすると、URLが「http://~」から「https://~」となります。
「ドメイン設置の追加(確認)」をクリックすると、下図のような確認画面が出てくるので、入力したドメインが正しければ「ドメイン設定の追加(確定)」をクリックします。
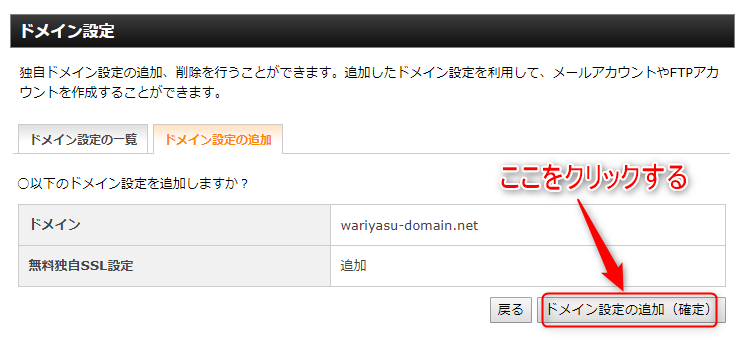
「ドメイン設定の追加(確定)」をクリックすると、下図のような画面が出てきます。
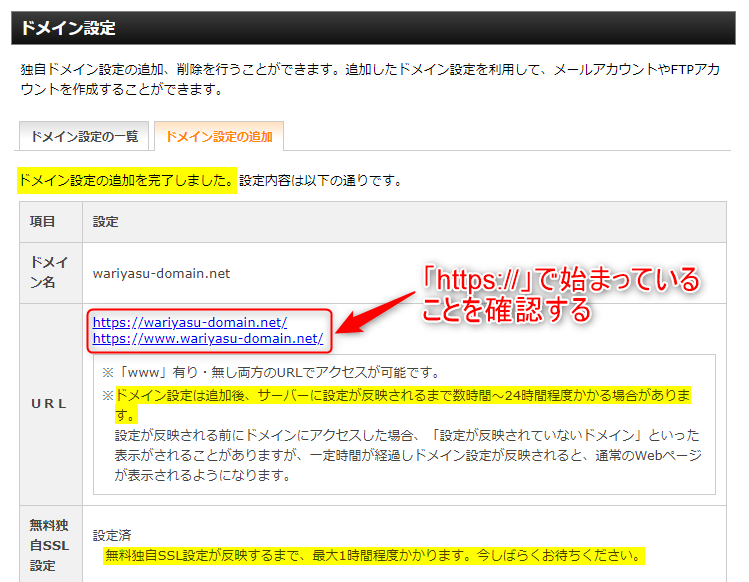
「ドメイン設定の追加が完了しました」という文言があれば、設定は完了です。その他にも、「ドメイン名」が正しいか、「URL」が「https://」で始まっているかを確認します。また、「ドメイン設定」および「無料独自SSL設定」には時間がかかる場合があるので、しばらく待ちましょう。
※エックスサーバーでキャンペーンドメインを取得した人は、これ以降の作業は必要ありません。
「ドメイン設定」が済んだら、左上の「サーバーパネル」のタイトルをクリックしてトップページに戻ります。
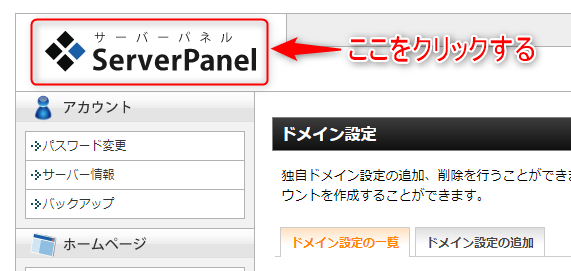
サーバーパネルのトップページに戻ったら、「アカウント」欄にある「サーバー情報」をクリックします。
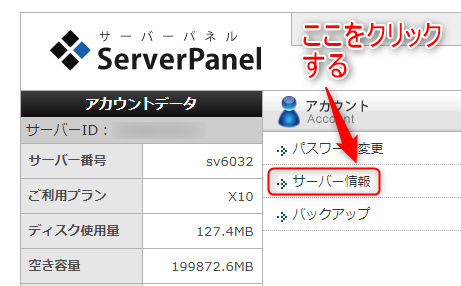
「サーバー情報」をクリックすると、下図のような画面が出てきます。このページの一番下にある「ネームサーバー1」~「ネームサーバー5」を、これからムームードメインに設定していきます。このページは開いたままにしておきましょう。
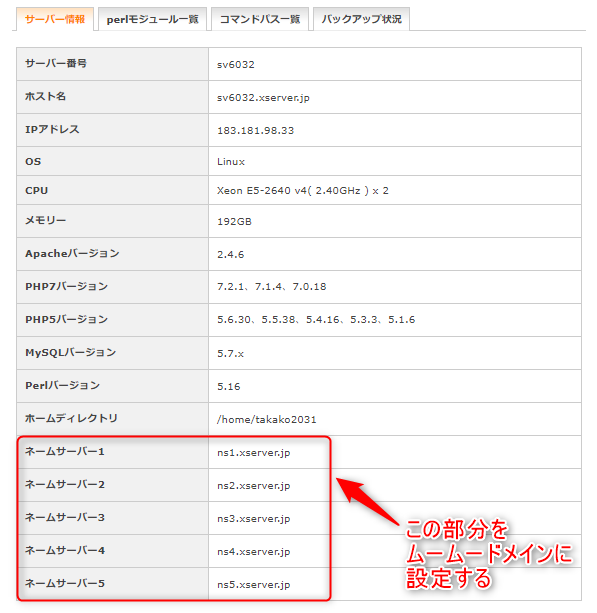
ムームードメインでやること
先ほどまでエックスサーバーのサーバーパネルを開いていたのとは別のタブで、ムームードメインを開いてログインします。少し下にスクロールしていくと、「ドメイン一覧」という部分があるので、該当ドメインをクリックします。
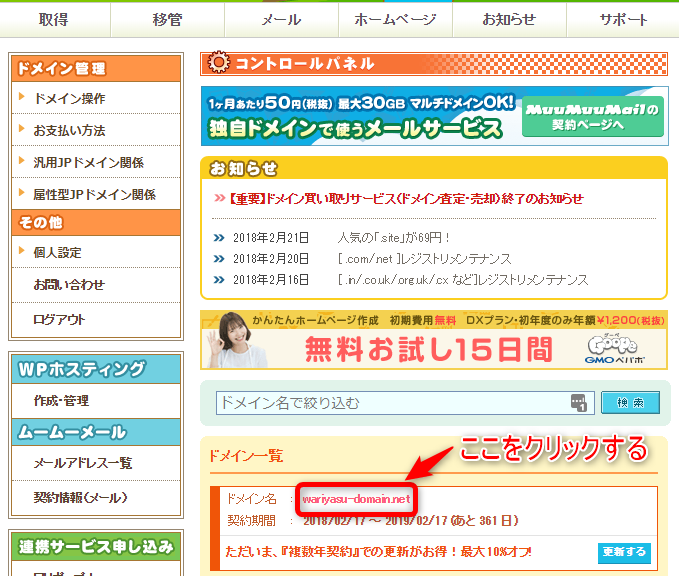
該当ドメインをクリックすると下図のような画面が出てくるので、「ネームサーバー設定変更」をクリックします。
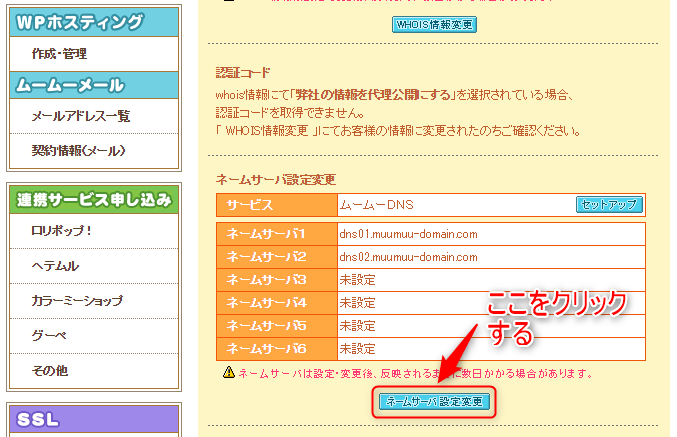
「ネームサーバー設定変更」をクリックすると、下図のような画面が出てくるので、少し下にスクロールします。
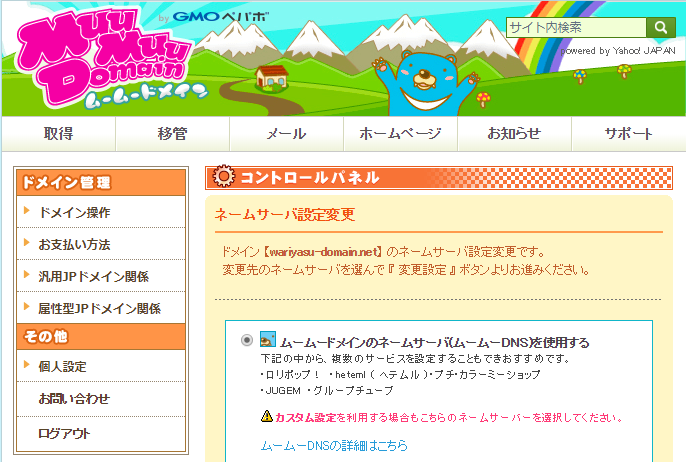
スクロールしていくと下図のような画面が出てくるので、「GMOペパボ以外のネームサーバーを使用する」にチェックを入れます。すると、その欄が広がってネームサーバーを入力することができるようになるので、先ほど開いたサーバーパネルの「サーバー情報」にある「ネームサーバー1」~「ネームサーバー5」を、コピー&ペーストして入力します。
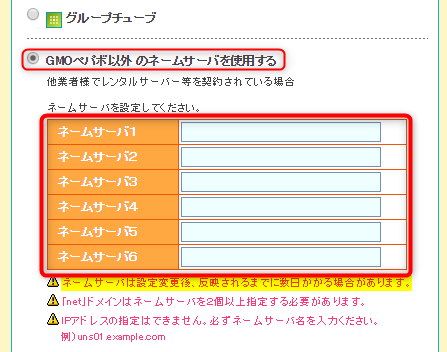
ネームサーバーの入力が済んだら、下にスクロールしていきます。そして、一番下に出てくる「ネームサーバー設定変更」をクリックします。
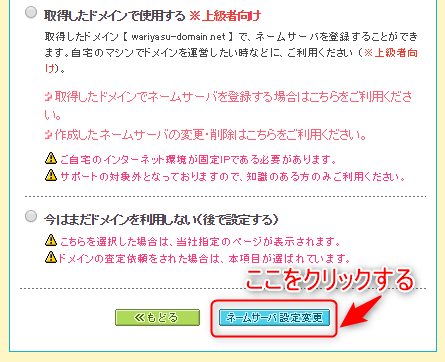
「ネームサーバー設定変更」をクリックすると、Webページから「ネームサーバーの設定変更を行ってもよろしいですか。」というメッセージが出てくるので、「はい」をクリックします。そうすると、下図のような画面が出てきます。

「ネームサーバーの設定を変更しました」という文言があれば、作業は完了です。
最後に
いかがでしたか?
ムームードメインで取得したドメインを、エックスサーバーに設置する方法は理解していただけたでしょうか?
これで、ブログを立ち上げるのに必要な「土地(サーバー)」「住所(ドメイン)」の設定が完了しました。
次は、「FTPソフト」について解説していきます。上から順に読んでもらえば、インストール方法から実際の使い方まで順序立てて理解できると思います♪
↓↓↓
1.アフィリエイターに人気のFTPソフト「FileZilla(ファイルジラ)」をインストールする方法





