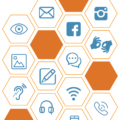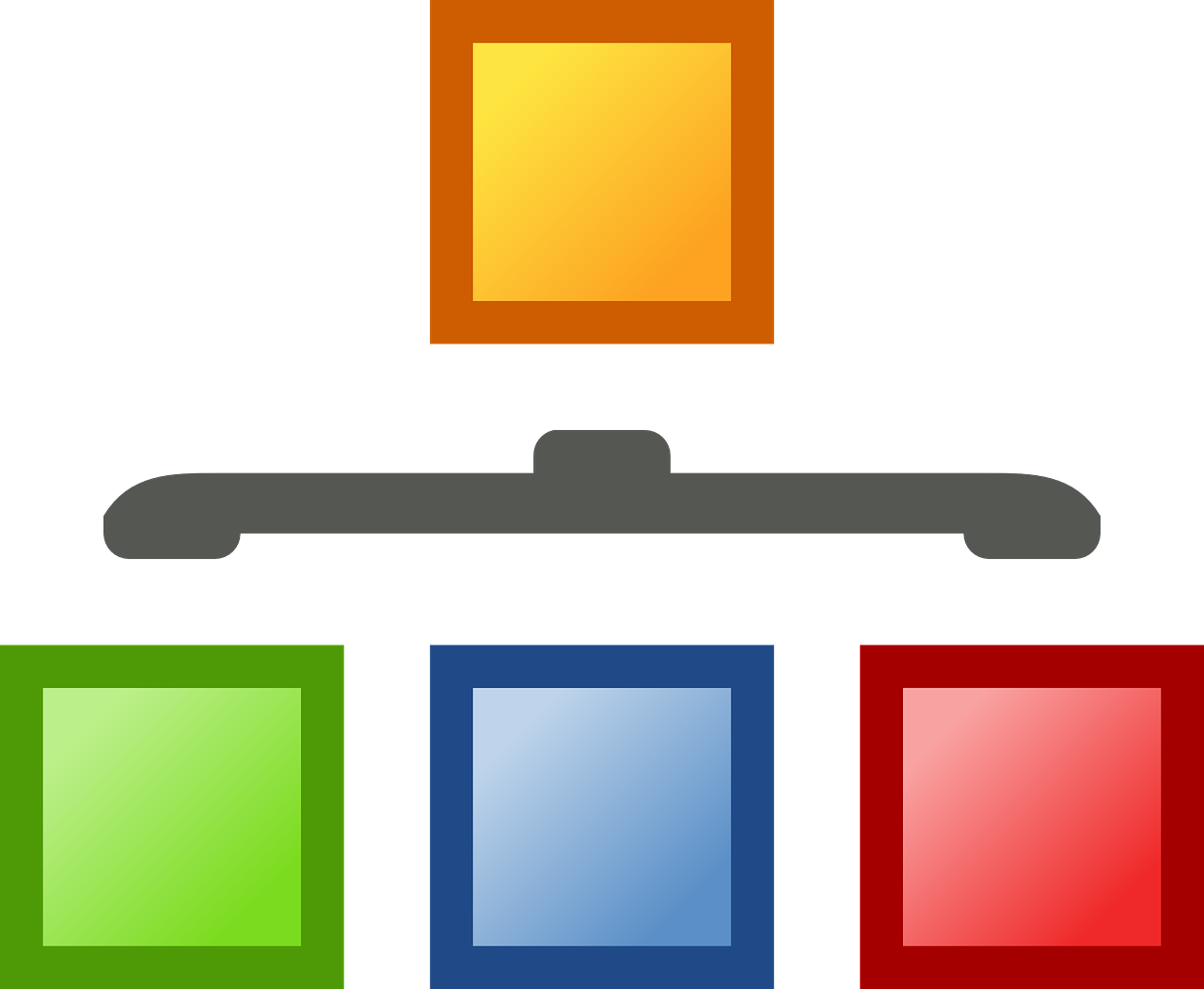
こんにちは、えむです。
今回は、「賢威7」において、WordPressのカテゴリーを階層表示とドロップダウンにする設定方法について、図を交えて丁寧に解説していきます。
「親カテゴリー」と「子カテゴリー」の設定方法
記事の数が増えるにつれて、おそらくカテゴリーの数も増えてきます。そうなると、カテゴリーの整理をした方が、ブログそのものがスッキリするし、読者さんも必要とする記事を探しやすくなります。
ちなみに、基本的なカテゴリーの操作については、こちらのページを参考にしてください。
↓↓↓
WordPressのカテゴリーを追加・削除・編集する方法
下図のように、ちょっとざっくりとしたカテゴリー分けになっているものを、「子カテゴリー」を追加することでより細分化して整理していきます。
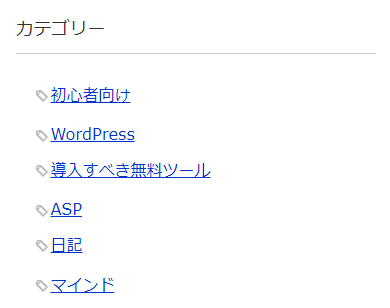
まずは、「親カテゴリー」と「子カテゴリー」の設定をしていきます。WordPressの管理画面の左のメニューの「投稿」にカーソルを合わせ、出てきたメニューの「カテゴリー」をクリックします。

「カテゴリー」ページの左側の部分に、新しく追加するカテゴリーの名前・スラッグを入力した後、どのカテゴリーの「子カテゴリー」とするかを選択します。
ここでは、「親カテゴリー」を「WordPress」、「子カテゴリー」を「プラグイン」としました。つまり、WordPressに関する記事の中で、特にプラグインに特化した内容の記事につけるカテゴリーを作成するということです。
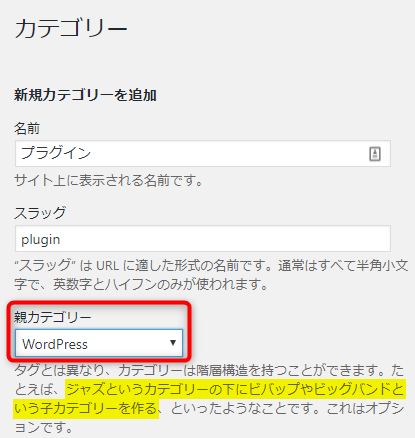
「親カテゴリー」の選択までが済んだら、一番下までスクロールして、「新規カテゴリーを追加」をクリックします。
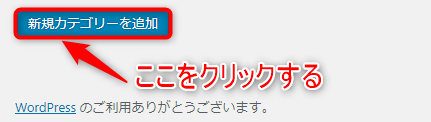
「カテゴリー」ページの右側を見ると、「WordPress」の直下に「プラグイン」のカテゴリーが追加されました。なお、「プラグイン」の前についている「—」が「子カテゴリー」であることを示しています。
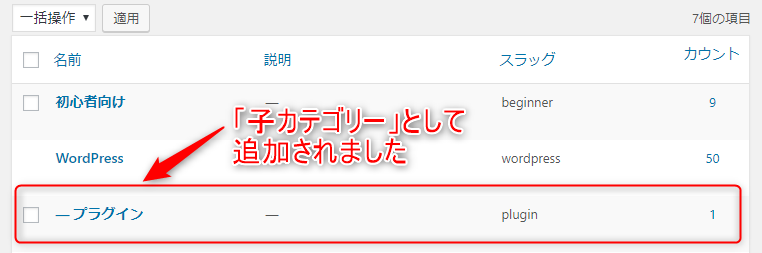
しかし、これだけだと、実際のブログのカテゴリー部分を見ても、下図のように、1つカテゴリーが追加されただけにしか見えません。この見た目を変えるためには、もう少し設定する必要があります。
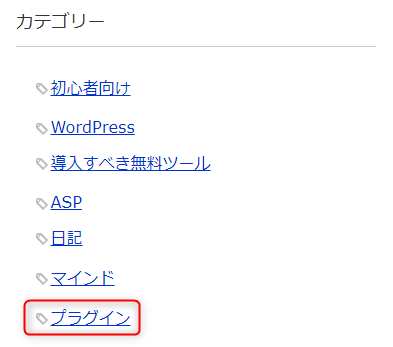
カテゴリーを「階層表示」にする設定方法
WordPressの管理画面の左のメニューの「外観」にカーソルを合わせ、出てきたメニューの「ウィジェット」をクリックします。
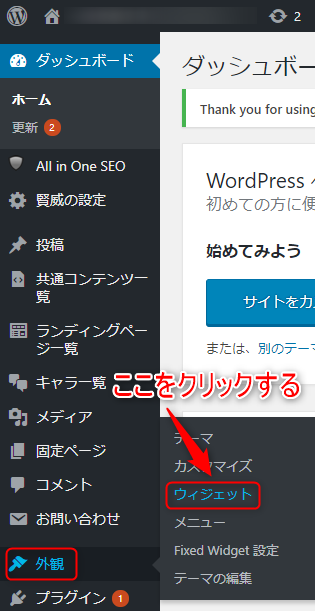
「ウィジェット」ページの右側の「サブコンテンツ」にある「カテゴリー」の「▼」をクリックします。
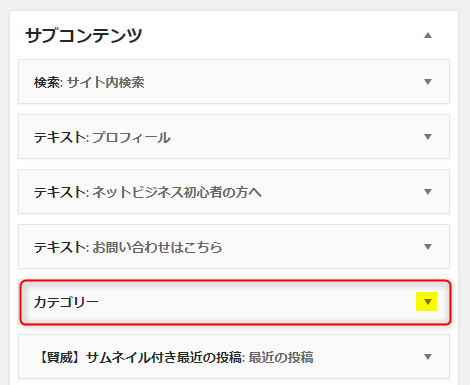
下図のような表示が出てきます。
①「階層を表示」にチェックを入れます。
②「保存」をクリックします。
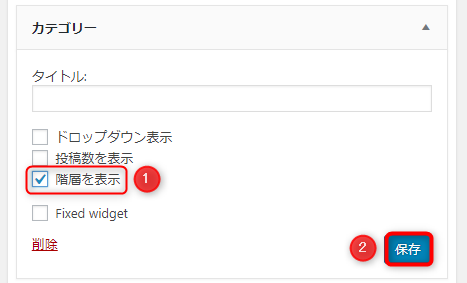
①「保存」をクリックすると、「保存しました」に変わります。
②「完了」をクリックします。
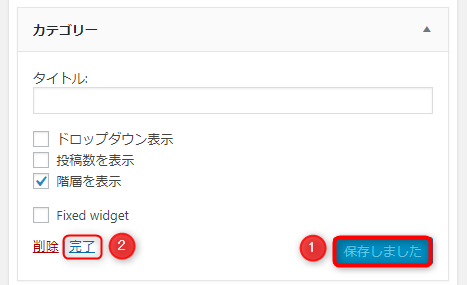
実際のブログでどう見えるか確認してみると、下図のように「WordPress」の下の階層に「プラグイン」というカテゴリーができています。
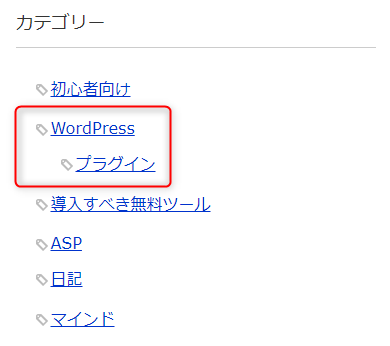
カテゴリーを「ドロップダウン表示」にする設定方法
WordPressの管理画面の左のメニューの「外観」にカーソルを合わせ、出てきたメニューの「ウィジェット」をクリックします。ちなみに、こちらの表示方法に「親カテゴリー」「子カテゴリー」は特に影響しません。
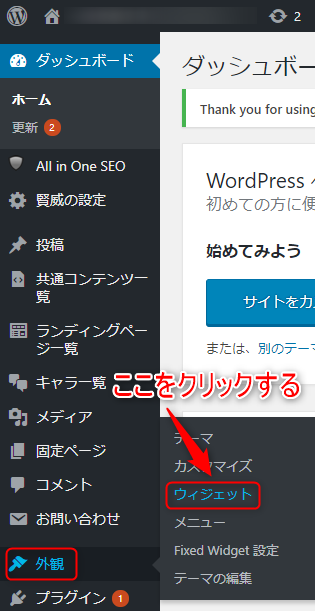
「ウィジェット」ページの右側の「サブコンテンツ」にある「カテゴリー」の「▼」をクリックします。
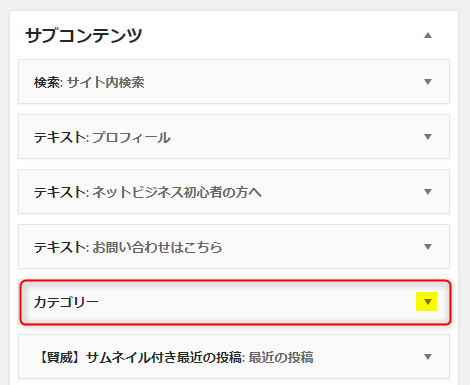
下図のような表示が出てきます。
①「ドロップダウン表示」にチェックを入れます。
②「保存」をクリックします。
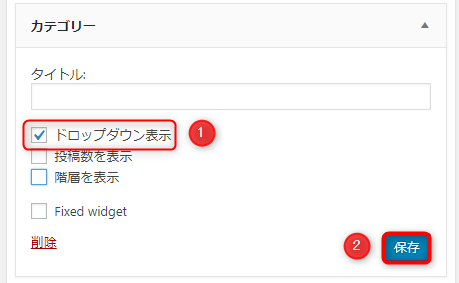
①「保存」をクリックすると、「保存しました」に変わります。
②「完了」をクリックします。
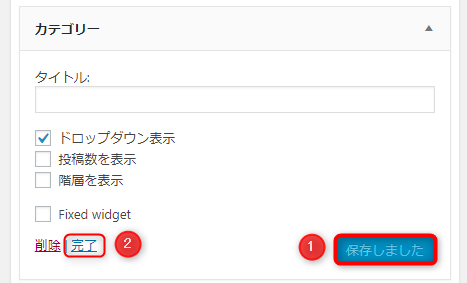
実際のブログでどう見えるか確認してみると、下図のような表示になっています。
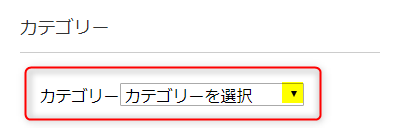
「カテゴリーを選択」の横にある「▼」をクリックすると、下図のように、登録してあるカテゴリーが表示されます。
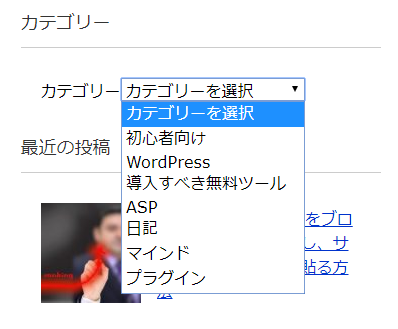
最後に
いかがでしたか?
カテゴリーの「階層表示」と「ドロップダウン表示」の設定方法について、理解していただけたでしょうか?
カテゴリーの表示を「階層表示」にするか「ドロップダウン表示」にするかは、あなたの好みで決めてよいでしょう。ただ、「階層表示」の方が、読者さんの手間が少ないので親切だと言えます。
この機能を使いこなせば、読者さんにとってより親切なカテゴリー分けができます。設定自体はとても簡単なので、さくさくやっていきましょう!