
こんにちは、えむです。
Word(ワード)で文書を書いていると、その内容をわかりやすく解説するために図や画像を入れたくなりますよね?
Wordでは、簡単に図や画像を貼り付けられますし、サイズを細かく調整することもできますよ(^^)
今回の記事では、Word文書に簡単に図や画像を挿入し、自由にサイズを変える方法について解説していきます。
目次
文書に図や画像を挿入する方法
今回は、文書の中にえむのアバター(下図)を挿入してみます。

まず、図を挿入したい部分にカーソルを置きます。
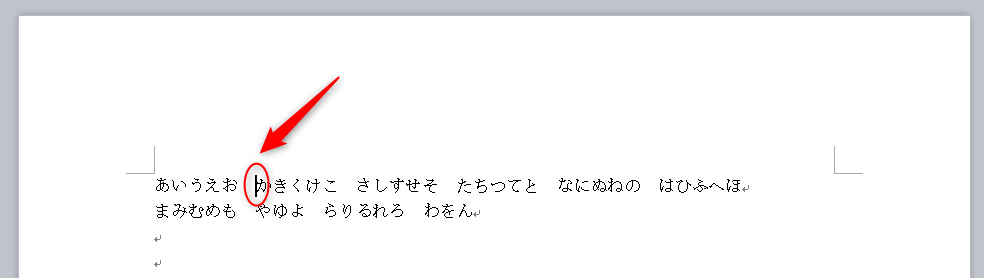
①ページ上部の【挿入】タブをクリックする
②【図】をクリックする
③出てきたメニューの【ファイルから】をクリックする
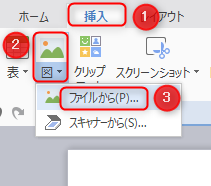
①挿入する図のファイルを選択する
②【開く】をクリックする
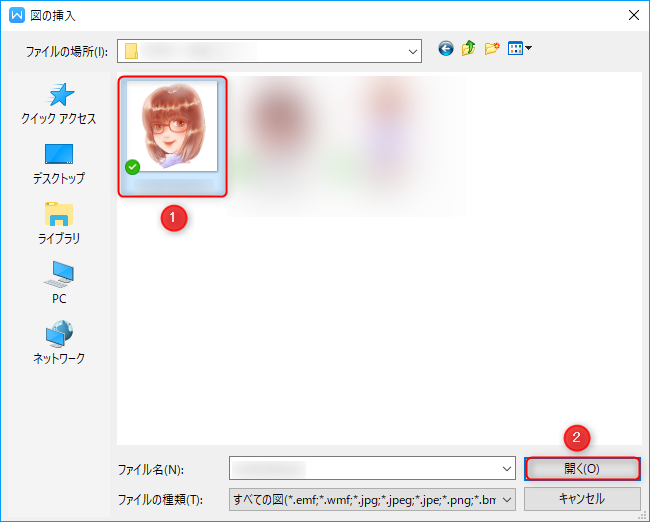
下図のように、文書の中に図が貼り付けられました。
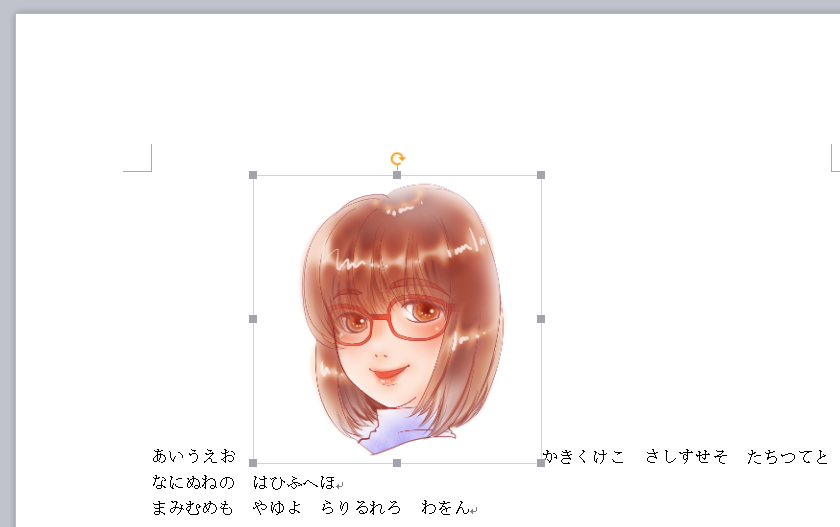
挿入した図や画像のサイズを変更する方法
図を直接操作する
導入した図を選択すると、下図のように上下左右と四隅に四角のマークが出てきます。
このマークを上下左右あるいはななめに動かすと、図を大きくしたり小さくしたりできます。
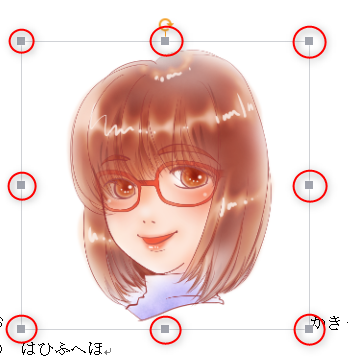
サイズの数値を入力する
①挿入した図を選択した状態で、ページ上部の【図形ツール】をクリックする
②図の高さと幅の数値を調整する
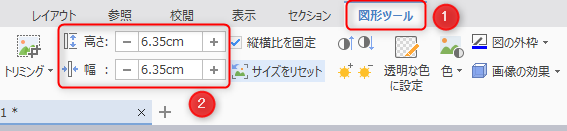
今回は、試しに【高さを3cm】に設定してみました。
(縦横比を固定しているので、高さと幅のどちらかの数値を変えると、もう片方の数値は自動で変更されます)
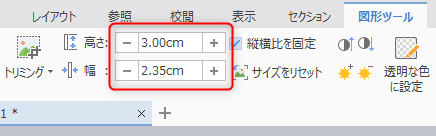
下図のように、かなり図が小さくなりました。

挿入した図や画像をトリミング(不要な部分を切り取ること)する方法
【トリミング】とは、不要な部分を切り取ることで、余白の多すぎる図の場合や、図の一部分だけを使いたい場合などに使われる機能です。
図を直接トリミングする
①図を選択した状態で、【図形ツール】をクリックする
②【トリミング】をクリックする
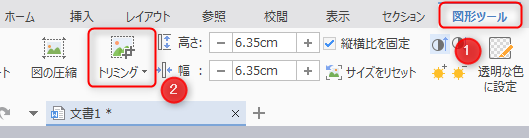
【トリミング】ボタンをクリックすると、下図のように、図の周囲にマークが出てきます。

マークを矢印の方向に動かして余白を削ってみました。灰色の部分が削られるところです。

削る部分を決めてもう一度【トリミング】をクリックすると、下図のように余白部分が削られました。
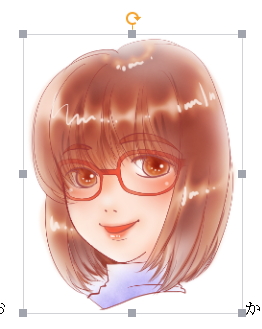
図形に合わせてトリミングする
①【トリミング】ボタンの矢印をクリックする
②出てきたメニューのの中にある図形から、トリミングする形を選択する
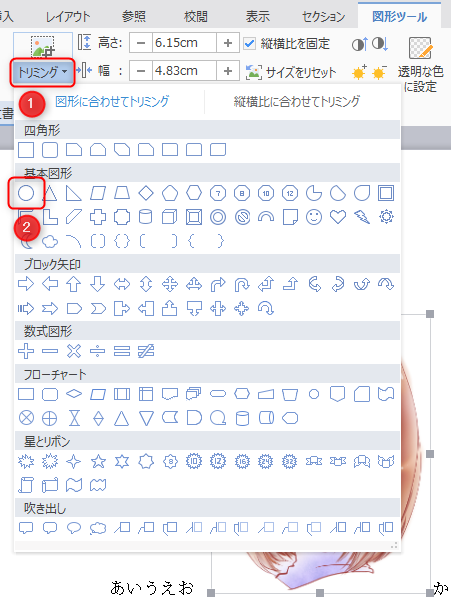
下図のように、選択した図形に合わせて図がくり抜かれます。
OKなら、【トリミング】ボタンをクリックします。

下図のように、図の余白が削られました。

最後に
テキストばかりの文書では、読む人もけっこう大変です。
読んでもらいやすくなるように、今回の記事を参考にして、適度に図や画像を差し挟んでいきましょう(^^)/












