
こんにちは、えむです。
今回は、さまざまな機能があるアクセス解析ツール「Googleアナリティクス」をWordPressに設置する方法について、図を交えて丁寧に解説していきます。
目次
「Googleアナリティクス」とは?
「Googleアナリティクス」は、Googleが提供している無料のアクセス解析ツールです。無料ですが高機能で、使いこなせばいろいろなことが解析できます。具体例としては、
- どんなユーザー(読者さん)が来ているか→年齢・性別・何からアクセスしているか(PC・スマホ)など
- どういう経路でブログに来たか→検索エンジン(Google・Yahoo!)・SNS・他のブログからのリンクなど
などです。そうした情報を得ることで、あなたのブログを改善していくことができるようになります。
まずは「Googleアカウント」の取得から
「Googleアナリティクス」の設定をするためには、「Googleアカウント」が必要になります。まだ「Googleアカウント」を持っていないようでしたら、下の記事を参考にしてアカウントの取得を先に行ってください。
↓↓↓
Gmailでネットビジネス専用のメールアドレスを取得するにはどうすればいいの?
「Googleアナリティクス」で「トラッキングコード」を取得する
まずは、「Googleアナリティクス」のサイトで「トラッキングコード」というものを取得します。「トラッキングコード」とは、アクセス解析のためにブログなどに設置するコードのことで、「トラッキングID」とも呼ばれます。
下のリンクをクリックして、「Googleアナリティクス」の公式サイトに移動します。
↓↓↓
「Googleアナリティクス」公式サイト
下図のような画面が出てくるので、右上の「ログイン」をクリックします。
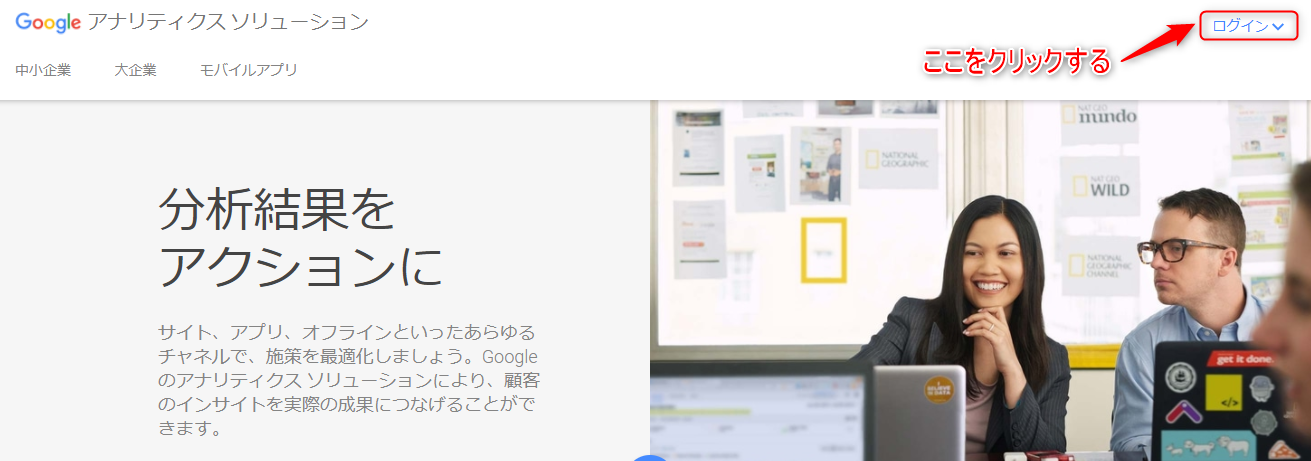
出てきたメニューの「Googleアナリティクス」をクリックします。
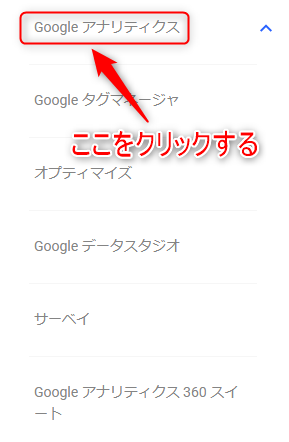
下図のような画面に切り替わるので、一番右にある「お申し込み」をクリックします。
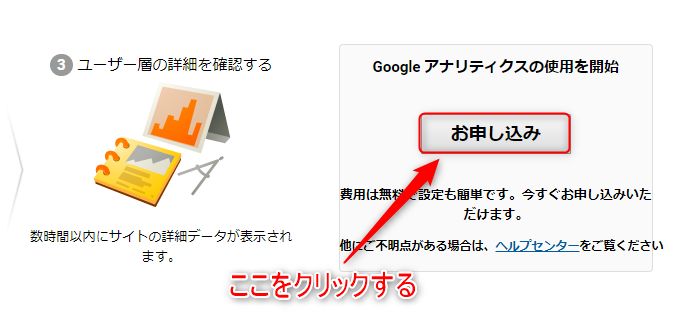
下図のような画面が出てくるので、各項目を選択・入力していきます。
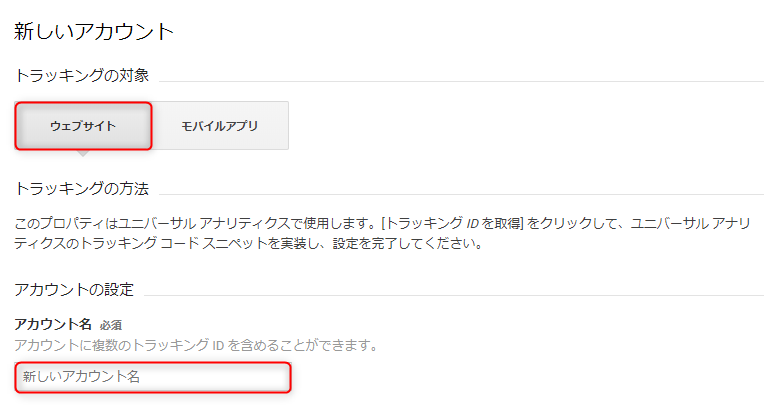
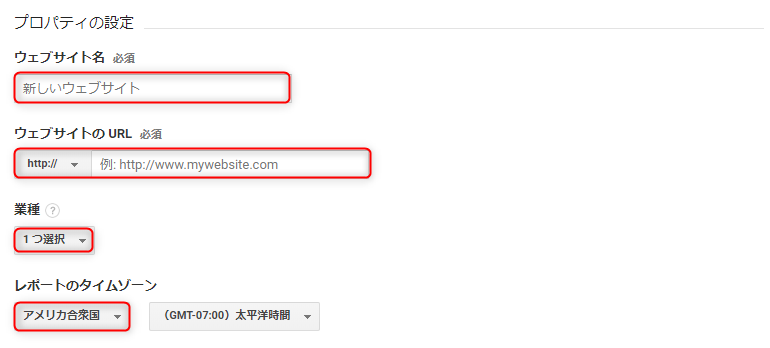
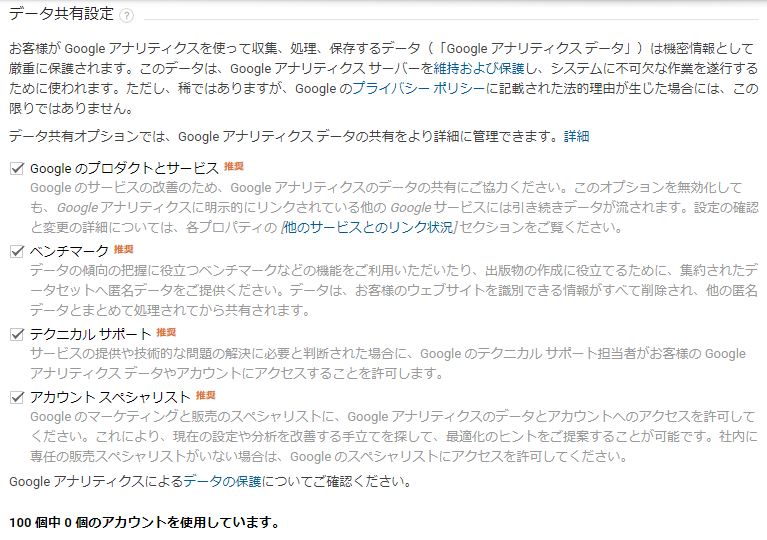

【トラッキングの対象】 「ウェブサイト」を選択します。
【アカウント名】 任意のアカウント名を入力します。
【ウェブサイト名】 あなたのブログのタイトルを入力します。
【ウェブサイトのURL】 あなたのブログのURLを入力します。
【業種】 あなたのブログで扱うテーマに近いものを選択します。
【レポートのタイムゾーン】 「日本」を選択します。(一番下までスクロールすると出てきます。)
そこまで選択・入力したら一番下までスクロールして、「トラッキングIDを取得」をクリックします。すると、下図のような画面に切り替わります。
①「日本」を選択します。(一番下までスクロールすると出てきます。)
②「同意する」をクリックします。
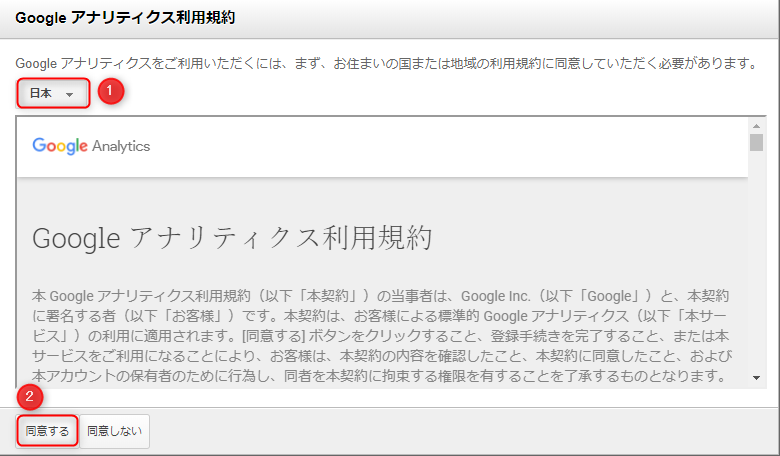
下図のような画面に切り替わります。
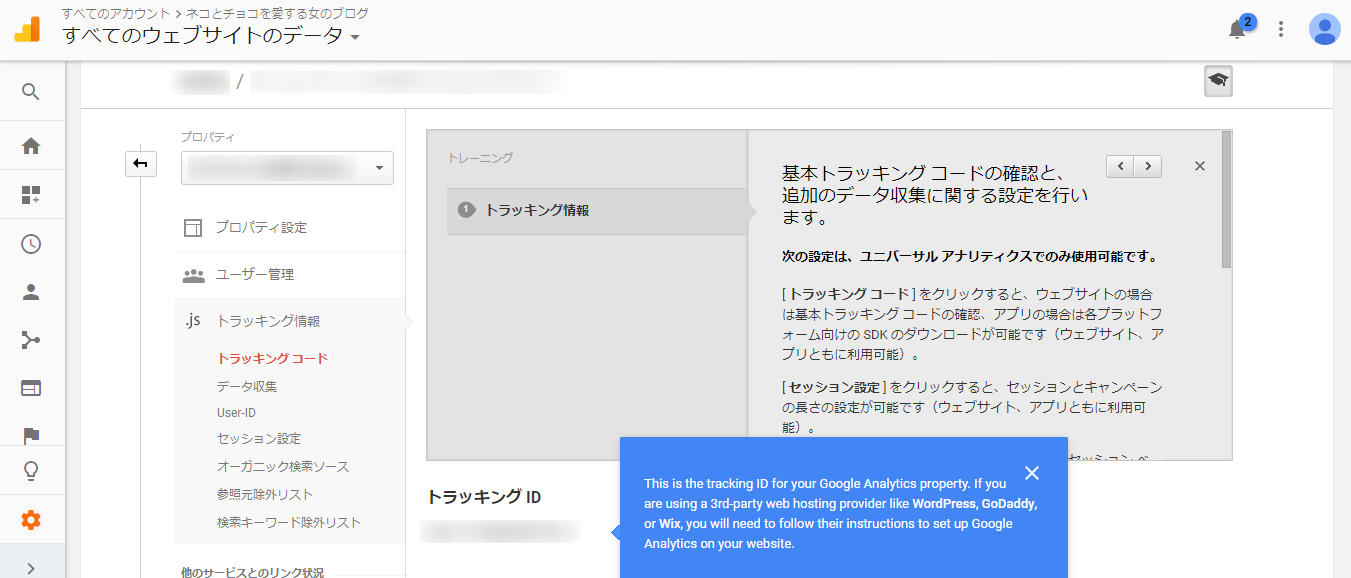
これで、「Googleアナリティクス」の登録は完了です。
WordPressに「トラッキングコード」を設置する
先ほどまで作業していた「Googleアナリティクス」のページはそのままにしておいて、「トラッキングコード」を設置するWordPressを開きます。そして、WordPressの管理画面の左のメニューの「外観」にカーソルを合わせ、出てきたメニューの「テーマの編集」をクリックします。
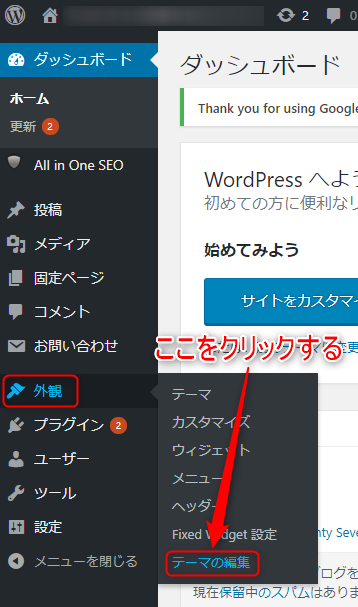
なお、初めて「テーマの編集」を開くときには下図のような警告メッセージが表示されます。ここは、「理解しました」をクリックして先に進みます。
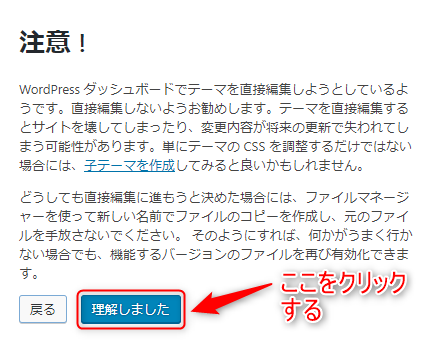
開いた「テーマの編集」ページの右側にある「テーマファイル」の中の「テーマヘッダー」をクリックします。
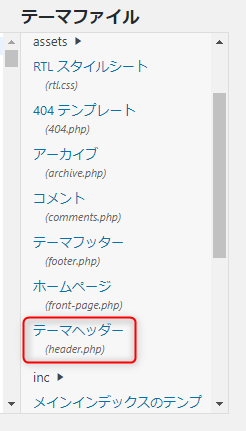
開いたページには、まるで呪文のようなコードがズラーッと出てきます。ビックリするかもしれませんが、手順にあることだけやって、他の部分にふれなければ大丈夫です!
まずは、「/head」(下図において黄色で示した部分)を探します。このとき、最初に「/」がついていることを確認してください。
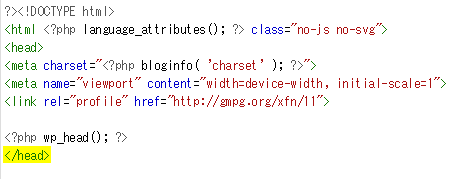
「/head」を見つけたら、その前に数行分のスペースをあけます。
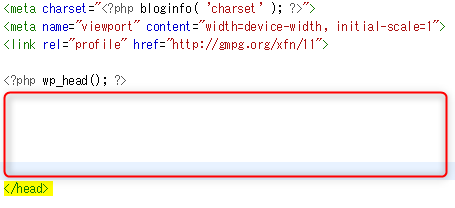
一度「Googleアナリティクス」の画面に戻り、「トラッキングコード」の下にある「グローバルサイトタグ(下図において赤い枠で囲った部分)」のすべてを選択し、マウスの右クリックかCtrl+Cでコピーします。
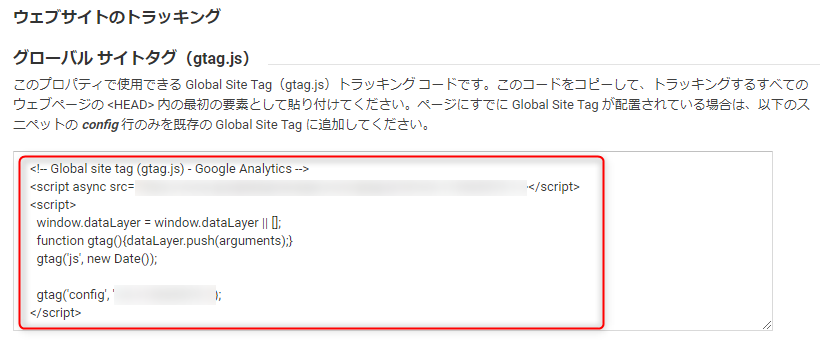
WordPressの「テーマの編集」ページに戻り、先ほどあけたスペースに「グローバルサイトタグ」を貼り付けます。
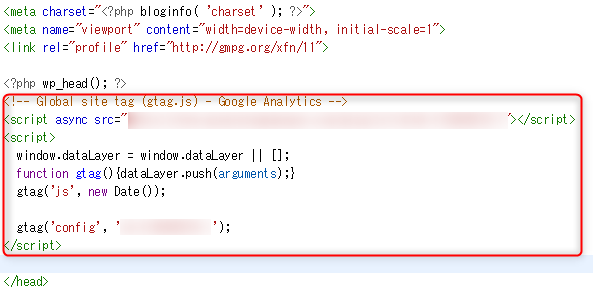
貼り付けが済んだらそのまま一番下までスクロールして、「ファイルを更新」をクリックします。
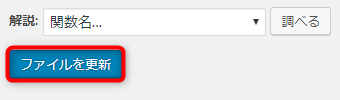
これで、WordPressに「トラッキングコード」を設置することができました。
なお、トラッキングコードの設置からデータ反映までは時間がかかる場合があります。数日経っても分析結果が反映されない場合は、設置の手順のどこかで間違っている可能性があるので、もう一度確認してみてください。
最後に
いかがでしたか?
「Googleアナリティクス」の設置方法について、理解していただけたでしょうか?
このツールをある程度使えるようになれば、客観的な分析により、あなたのブログをより良くすることができます。ぜひ、記事を書くのと同様に、「Googleアナリティクス」のチェックをこまめに行うようにしましょう!





