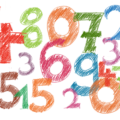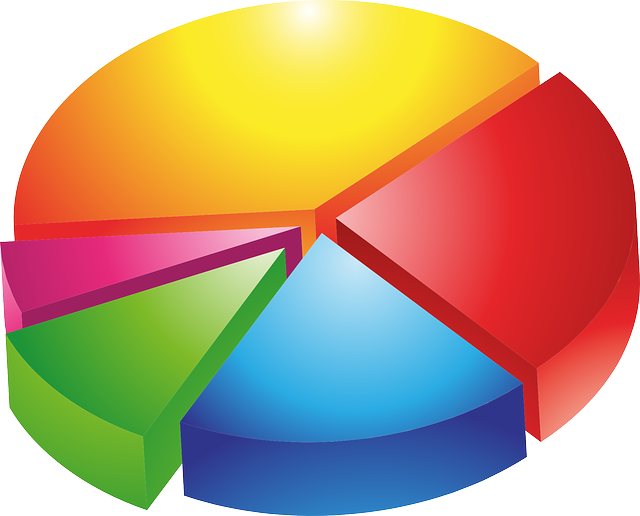
こんにちは、えむです。
Excel(エクセル)で円グラフを作っている中で、割合の小さい方になるとグラフの中に項目名が入らず、外に出すことってありますよね?
その時、外に出した項目名がどこを指しているかわからなくならないように、線を引っ張って場所を示すと思います。(その線を引き出し線といいます)
もし、項目名をグラフの外に出したら自動的に引き出し線を引いてくれたら楽チンですよね~(^^)
実は、そうできる機能があるのですよ。
この記事では、グラフの外に項目名のラベルが出たら自動で引き出し線を引くように設定する方法を、解説していきます。
円グラフの作成方法
円グラフの作成方法については、コチラの記事を参考にしてくださいね(^^)
↓↓↓
【Excel】入力した数値データから円グラフを簡単に作成する方法
自動で引き出し線を引くように設定する方法
今回は、下図の表を使っていきます。
(表の内容は思いつきで、数字もテキトーです笑)
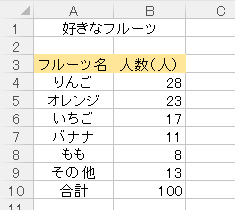
上の表を円グラフにすると、下図のようになります。
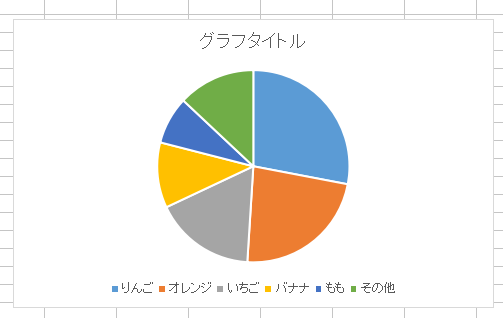
まずは、この円グラフに項目名(ラベル)をつけていきましょう。
①円グラフの本体をクリックする
②ページ上部に【グラフツール】というタブが出てくるのでクリックする
③【グラフの要素の追加】をクリックする
④【データラベルの追加】にカーソルを合わせる
⑤出てきたメニューの中から任意でラベルの場所を選ぶ(今回は中央にしました)
※それぞれのクリックボタンの名称は、エクセルのバージョンによって異なります。

下図のように、それぞれにラベルが入りました。
次に、自動で引出線が入るように設定していきます。
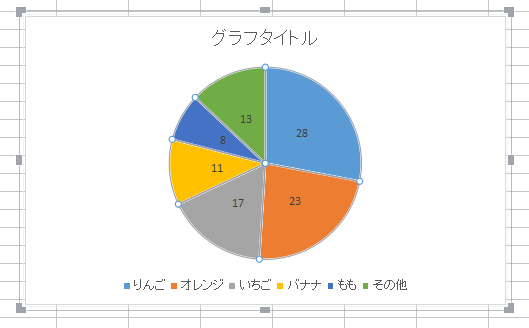
どれでもいいので、円グラフのラベルを1つダブルクリックします。
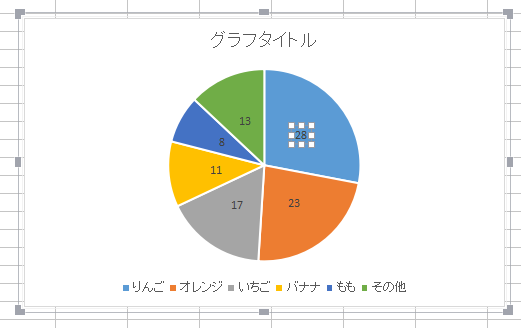
すると、画面右側にプロパティ画面が出てきます。
①【ラベルオプション】タブをクリックする
②【ラベル】をクリックする
③【線を表示】にチェックを入れる
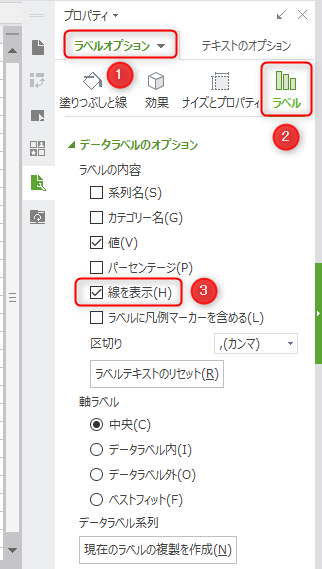
下図のようにグラフの外にラベルを出してみると、勝手に引出線がつきました♪
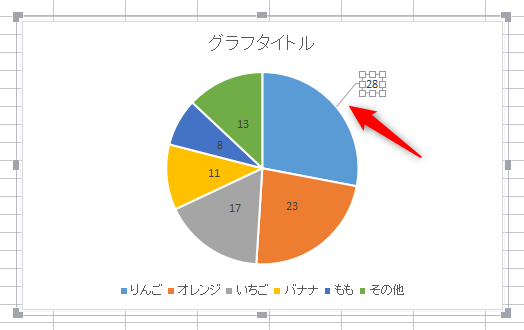
最後に
どうしても、割合が低い項目はサイズも小さくなるので、中にテキストが入り切らないことってよくあると思います。
そういう時のために、今回解説した機能を設定しておけば、グラフのどこをどの項目が指しているか混乱せずにすみますよ~(^^)/